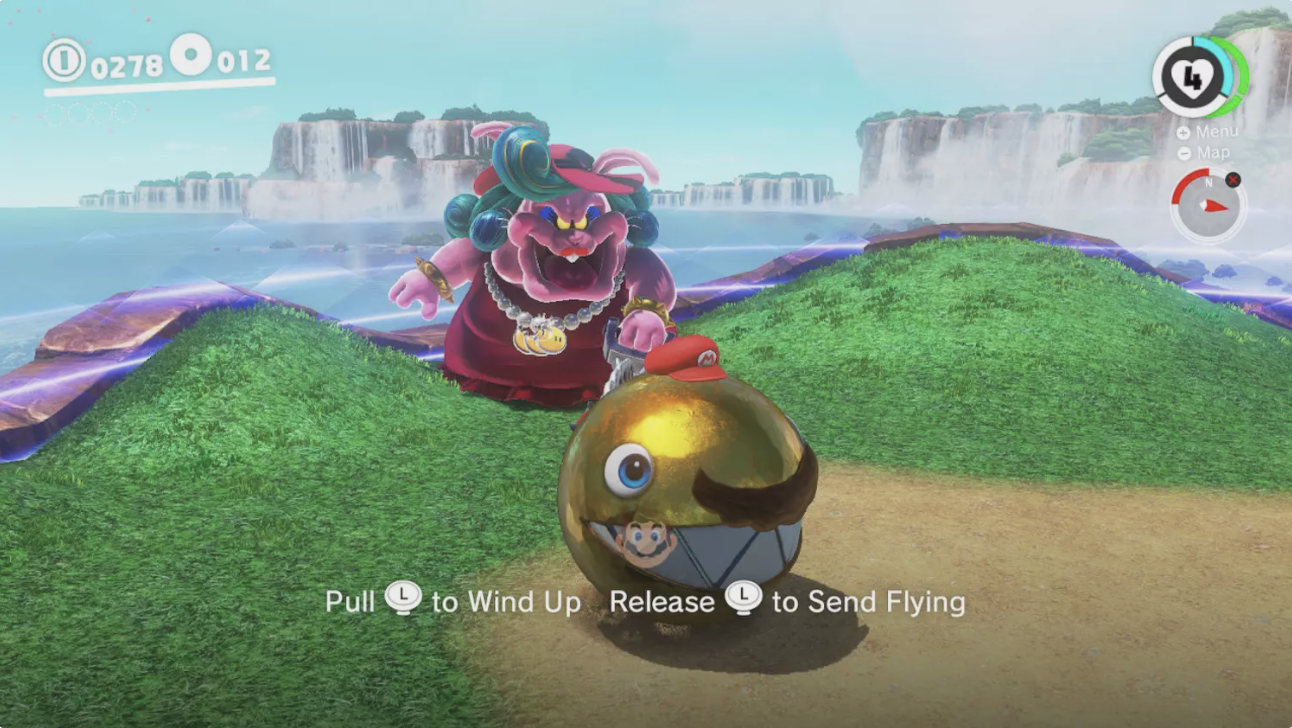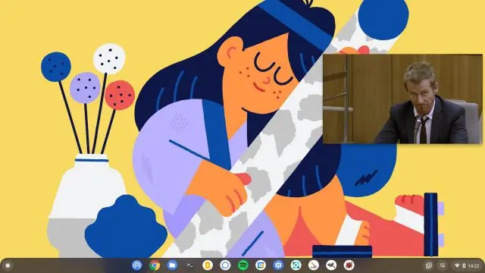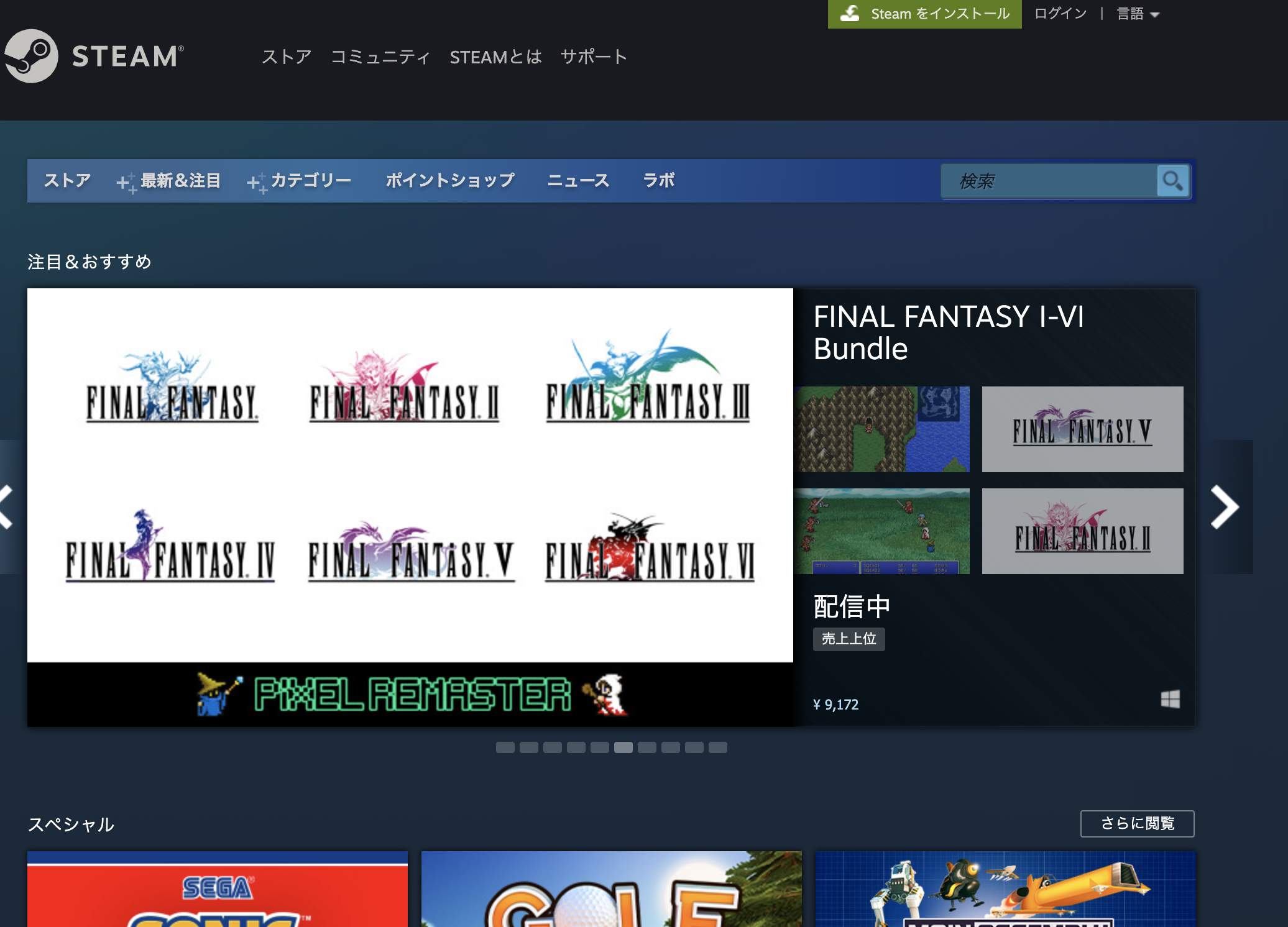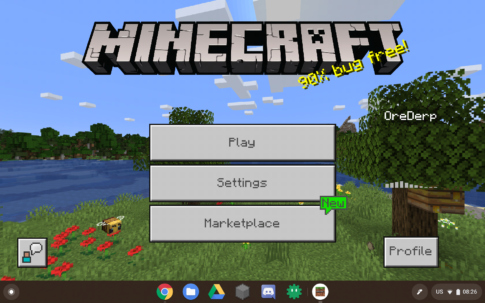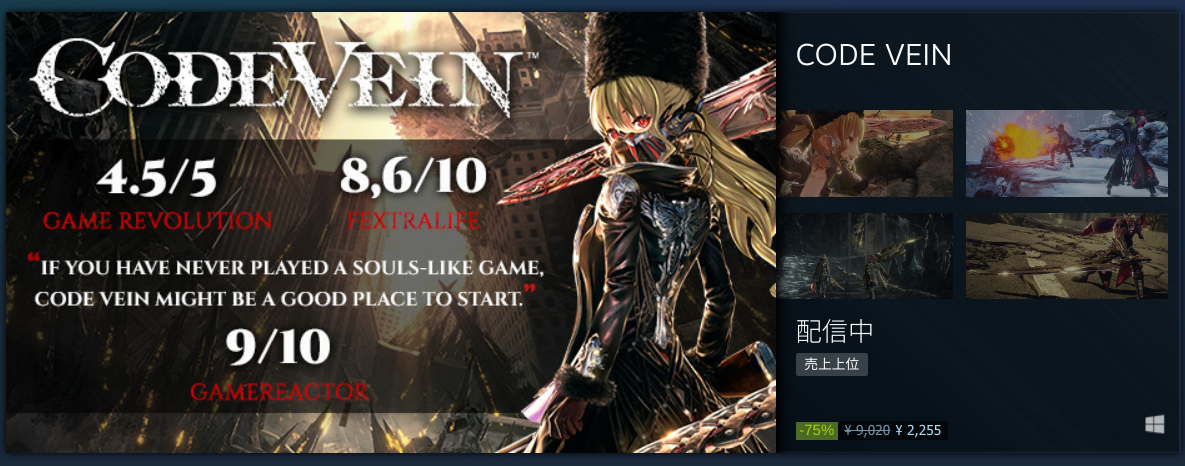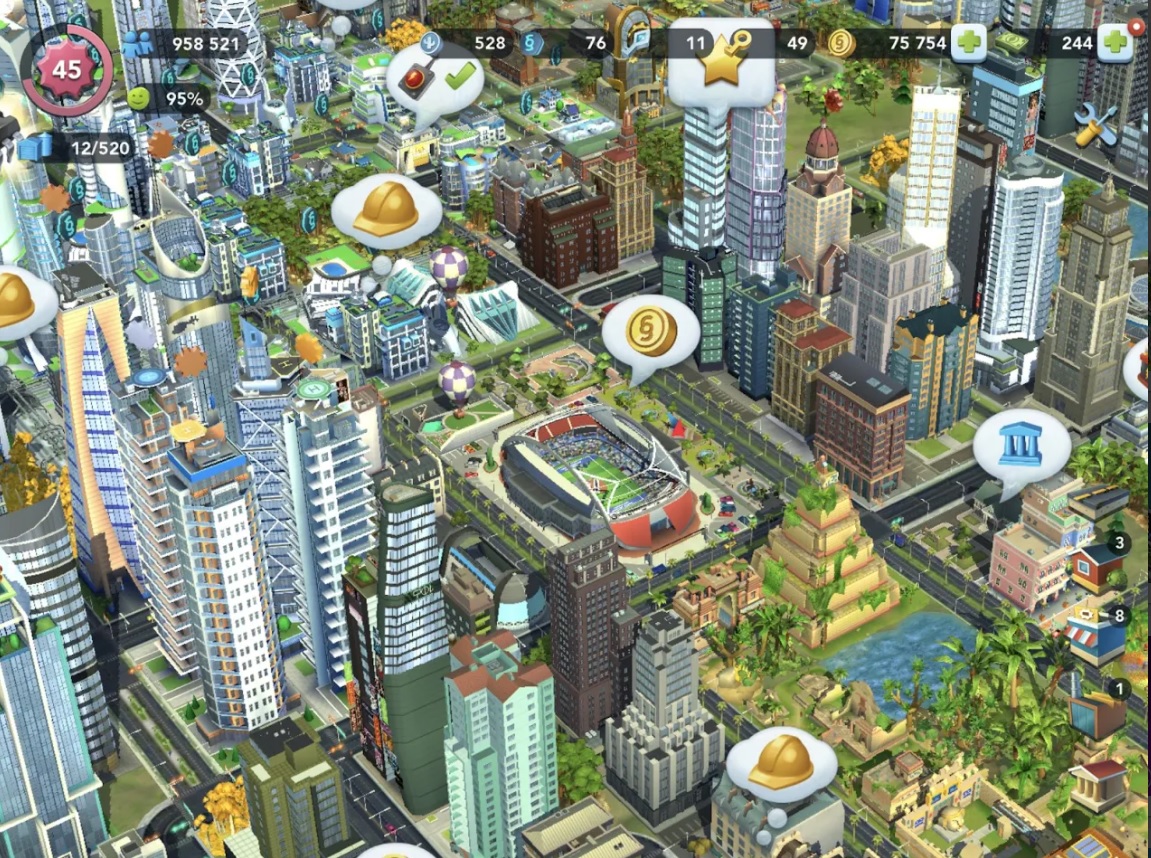ChromeOSはゲームをプレイする事を考えたときに最良の選択ではありません。
今後のChromeOSは、まもなく公式のSteamサポートを開始する予定です。
Linuxコンテナを使用すると、Chromebookでゲームをプレイできます。
その他にChrome OSのゲームに関する現在の状況に関しては、Google Playストアに、Android向けのモバイルゲームをChromeOSで利用できるものもあります。
最後になりましたが、Androidアプリや組み込みのLinux機能により、Chromebookでゲームを楽しみたい場合はエミュレーターを使うことも考える必要があります。
ChromeOSユーザーはニンテンドーDSやPSP、PS1などのゲームを試すことができます。
ChromebookでニンテンドーWiiUゲームをプレイすることもできます。
コンソールには、マリオカート8、ゼルダの伝説ブレスオブザワイルド、スーパーマリオ3Dワールドなど、定番のタイトルがあります。
したがって、この記事では、Chrome OSにWiiUのエミュレーターであるCemuをインストールし、それを介してニンテンドーWiiUゲームをプレイする方法について説明します。
Contents
ChromeOSでWiiUゲームをプレイする
信頼できるChromebookでWiiUゲームをプレイするには、専用のエミュレータをインストールする必要があります。
さまざまなプラットフォームでオンラインで利用できるさまざまな種類のエミュレーターがあります。今回はニンテンドーWiiUエミュレーターであるCemuについて検討します。
Cemuをセットアップして、WiiUゲームをプレイできるようにします。
ChromebookにCemuエミュレータをインストールする方法
Cemuは、Windows 10PCにインストールするために一般的に利用可能なWiiUエミュレーターです。ただし、Linuxにもインストールが可能であり、その為Chromebookにも同様にインストールすることができます。
ChromebookでLinuxが動作するようになっている場合は次の作業を。
もし、設定していない場合はこちらを参照してください。
Linuxが動作する前提で、Cemuを起動可能にするには、かなりの数の手順を実行する必要があります。
次の手順は、ここから実行します。
ChromebookでLinuxターミナルを起動します。
起動したらCemuをインストールするためのコマンドの入力を開始します。入力する必要のある最初のコマンドを以下に示します。正確なコマンドラインをコピーして貼り付け、ターミナルの「Enter」キーを押して開始します。
sudo dpkg --add-architecture i386

Linuxターミナルでのコマンドラインの入力
最初のコマンドを入力しても、進行中のプロセスは表示されません。ユーザー名は、次の行と同じように返されます。次のコマンドを入力する必要があります。ここからWineHQのインストールが始まります。これは、Linuxターミナルを介してWindowsアプリケーションをインストールできる高性能ソフトウェアです。コンテナで次のコマンドを使用し、「Enter」キーを押して先に進みます。
wget -nc https://dl.winehq.org/wine-builds/winehq.key

Linuxを介したWineHQのインストール
最後のステップで、WineHQセキュリティキーをダウンロードします。次に、そのセキュリティキーをシステムに追加する必要があります。次のコマンドを使用してこれを行います。
sudo apt-key add winehq.key
WineHQセキュリティキーの追加
ここで、WineHQリポジトリをLinuxシステムに移動する必要があります。次のコマンドとその後のコマンドでこれを実行できます。
echo "deb https://dl.winehq.org/wine-builds/debian/ buster main" | sudo tee /etc/apt/sources.list.d/wine.list

WineHQリポジトリの追加
次のコマンドを挿入して、プロセスを続行します。完了したら「Enter」キーを押して、リポジトリの追加を完了します。
echo "deb https://download.opensuse.org/repositories/Emulators:/Wine:/Debian/Debian_10 ./" | sudo tee /etc/apt/sources.list.d/wine.list

Wineリポジトリの追加
次のステップは、別のセキュリティキーを追加します。これは、WineHQアプリのもう1つの要件であり、必要があります。これを解決するには、次のコマンドを使用します。
sudo apt-key adv --keyserver keyserver.ubuntu.com --recv-keys DFA175A75104960E

別のセキュリティキーを追加する
Linuxコンテナに差し迫った更新がないか確認する必要があります。次のコマンドを使用して、Linuxコンテナーを更新できます。
sudo apt update

Linuxターミナルの更新
更新されたLinuxコンテナができたので、ChromebookにWineHQをインストールするプロセスに取り掛かりましょう。次のコマンドを使用してインストールを行います。インストール中に、確認する必要がありターミナルで「Y」と入力して「Enter」キーを押ます。
sudo apt install --install-recommends winehq-stable

WineHQのインストール
WineHQが完全にインストールされたら、次のステップは、この作業で必要なCemuの必要なパッケージをダウンロードすることです。次のコマンドを使用して、それを実行します。インストールの確認など、ターミナルから何かを行うように求められた場合は、画面の指示に従う必要があります。したがって、このステップではそのことに注意してください。
winecfg

必要なパッケージをダウンロードする
Cemu WiiUエミュレーターのインストールになります。Linuxターミナルで次のコマンドを使用して、インストールを開始します。コマンドラインを挿入したら「Enter」キーを押してダウンロードを開始します。
wget http://cemu.info/releases/cemu_1.21.1.zip

Cemuエミュレーターのインストール
インストールが完了したら、次の作業はCemuエミュレーターを抽出することです。それを実現するためのコマンドがあります。ターミナルで以下を使用して進めます。
unzip cemu_1.21.1.zip

Cemuエミュレーターの抽出
これでWiiUエミュレーターを起動することができます。
これを行うには、次のコマンドを使用する必要があります。ただし、これには1つの問題があります。ニンテンドーWiiUゲームをプレイするたびに、同じコマンドを使用してこのアプリケーションを起動する必要があります。これは、「Linuxアプリ」フォルダに存在するこのソフトウェア専用のアプリアイコンがないためです。おそらく、Linuxがようやくベータ段階から抜け出し、大規模な更新を受け取り始めると、この点で改善があるかもしれません。
wine cemu_1.21.1 / Cemu.exe

Cemuエミュレーターの起動
Cemuエミュレーターのインストールについては以上です。
プレイするにはいくつかのタイトルを手に入れる必要があります。
ニンテンドーWiiUゲームをChromebookでプレイする

エミュレーターは、インターネットから簡単にダウンロードできる海賊版ゲームを実行できることで有名ですが、その方法を使用することはお勧めしません。任天堂WiiUゲームを所有し、エミュレーターを介してそれらをプレイする完全に合法的な方法があります。
主な前提条件は、ニンテンドーWiiUコンソールを持っていることです。次に、改造と呼ばれる作業を実行する必要があります。これにより、ニンテンドーが当初意図したもの以外のソフトウェアをコンソールで実行できるようになります。
つまり、任天堂Wii Uからエミュレーターを作成することになります。それが完了したら、次の仕事は任天堂Wii U DVDをリッピングすることです。
Wii Uの吸い出しにはゲーム機本体の他にWindowsが動作するパソコンも必要になります。
その方法については後日掲載します。
そして、用意できたのが
- ゼノブレイドクロスX
- マリオカート8
- スーパーマリオ3Dワールド
- ニンテンドーWiiU用スーパースマッシュブラザーズ
などになります。
Cemuエミュレーターを使用してニンテンドーWiiUゲームをプレイする
ChromebookでニンテンドーWiiUゲームをプレイするために必要なものを用意できたら次のステップは、Cemuエミュレーターの設定を行いプレイできるようにします。
次のコマンドを使用して、ChromebookにインストールされているCemuエミュレーターを起動することから始めます。
wine cemu_1.21.1 / Cemu.exe
そうすることで、Chromebookでエミュレータが起動するはずです。
起動すると、インターフェースが非常に複雑であることがわかります。ただし、ここで心配する必要はありません。やがてCemuエミュレーターに慣れるとおもいます。
Chromebookでアプリケーションを初めて起動すると、ウェルカムプロンプトが表示されます。これにより、Cemuでどのように機能するか、エミュレーターを使い始めるために何をすべきかを知ることができます。まず最初に、CemuでのニンテンドーWiiUゲーム体験を強化するのに役立ついくつかの作業を行います。ソフトウェアにより、「コミュニティグラフィックパック」をダウンロードするように求められます。
これにより、スムーズで安定した操作性が保証され、エミュレーターは最大のパフォーマンスでゲームをプレイできます。
最適化されたグラフィックスは、エミュレーターを使用してレトロなタイトルを再生することの多くの利点の1つです。「コミュニティグラフィックパック」をクリックすると、ダウンロードを選択して続行するように求められます。この手順全体は長くはかかりません。

コミュニティグラフィックパックのダウンロード
次のステップは、持っているニンテンドーWii U ROMをロードし、最終的にそれを再生することです。ゲームを開始する前、コントロールをカスタマイズすることも必要になります。
やはりコントローラーがある方が操作性に優れています。
ダウンロードしたすべてのROMは、Cemuエミュレーターに自動的に表示されます。それでも、たとえば、タイトルがインターフェース内に表示されない場合は、[参照]をクリックし、Chromebookのローカルストレージに移動してWiiUタイトルを選択できます。完了すると、ゲームの読み込みとプレイがまもなく開始されます。

ニンテンドーWiiUROMをCemuエミュレーターにロードする
最初にコントロールを微調整する場合は、エミュレータの上部のツールバーを参照して、[コントロール]をクリックします。次に、画面上の設定に従って、好みに合ったものを選択できます。
Chromebookをより安全に便利に利用したいならVPNがおすすめな理由

Chromebookは値段も安価で動作も快適と作業用パソコンとしては、かなり優れておりますが利用している段階で気になる点が2点ございました。
- ファイルのダウンロードがブロックされる。
- HTTPサイトに接続できない
上記2点の問題点を解説します。
ファイルのダウンロードがブロックされる

作業中にサイトからファイルをダウンロードする際に上記のような【不正なファイルのためファイルをブロックしました】と頻繁に表示されます。
これがかなり面倒で明らかに危険なファイルではないはずの
[PDF資料をまとめたZIP]
[仕事で使用するフリーツール]
なども跳ねられることも頻繁で正直ストレスがたまります・・・
通常のWindowsパソコンやMACであればブロックされる頻度はかなり少ないですが、後で後述する理由が原因でChromebookの場合1日に何回もこのような事態が発生します。
HTTPサイトに接続されない

また【HTTPサイトにアクセスしても表示されない】問題もあります。
インターネット上でWebページを閲覧するとき、URLの上部に「http」や「https」で始まっていますが「データが暗号化されていないhttp」の場合自動的にブロックされてしまいます。

↑上の画像のようにHTTPの場合はセキュリティ警告が表示
最近では「https」に移行しているサイトも増えてはいますが、まだまだ「http」サイトが多い現状で仕事上情報を集めたい際に苦労しています。
上記の2点の問題を解決する方法を調べた結果【VPN】を適応することで解決致しました!
なぜChromebookにVPNが必要なのか???
なぜ上記のような問題がVPNで解決するのか?
「実はChromebookで標準で搭載されているセキュリティが強固すぎる+セキュリティ機能をオフができないため回避するにはWEB通信時のネット回線を変更する」
必要があることが判明!!!

https://www.cman.jp/network/term/vpn/
通常であればセキュリティソフトなどを手動でインストールを行い、問題がある場合は一時的にオフするなどで[ブロック問題]を解決できるのだが、Chromebookはデフォルトでセキュリティソフトが搭載されているような物なので外すことが出来ない。
そこで活躍するのがVPN!!!
VPNとは??
「Virtual Private Network」の略。
簡単に言うと仮想の「専用回線」を使って、インターネットを利用することができます。
IPアドレスを自由に変更することができるので匿名性が向上します。
無料のサービスもありますが、回線品質が悪く速度が遅い問題があります。
そのため、回線品質が良い「NordVPN」等が人気です。

↑こんな感じで各国にあるサーバーをワンクリックで使用できるので匿名性は抜群!
VPNを使うとChromebook経由の回線ではないという扱いになるため上記のような理不尽なブロック祭りから開放されるというわけだ!!!
VPNを利用することで得られるその他のメリット!!
更にVPNはもともとセキュリティ強化のためのツールなので様々な利点あり。
- 個人情報の流出阻止の強化
- 海外サーバに繋げて外国在住の限定の動画視聴
- 海外のゲームを格安で購入できる
- 通信が高速化する
など仕事でもプライベートでも役に立つ機能が多く、Chromebookを快適かつ安全に使用したいのであれば割と導入必須のツールといっても過言ではありません。
ChromebookにおすすめVPNはNORDVPN!
といってもVPN会社は日本・海外含めると何百社も存在しており、正直どのような基準でVPNを選べばいいか悩ましいと思っている方も多いのではないでしょうか??
個人的に色々試した結果絶対選んではいけないVPNの条件は以下の3項目
【完全無料を謳うVPN】
他社が有料で展開しているサービスが無料で提供できるはずがない。たいてい利用者の個人情報を盗み出して売買しているケースが多数(一部研究目的など例外あり)
【日本で運営しているVPN】
VPNは海外に多数のサーバーを持つことで安定性が増す。日本運営のVPNはサーバー数が非常に少なく速度が遅いなど実用性に乏しい
【運営歴が浅すぎるVPN】
運営歴が短いVPNは個人情報をハッキングされ情報流出などの危険性が高い。長年運営を行い目立った不祥事を起こしていない会社が望ましい
この3項目に一つでも該当するものがあるVPNは地雷確定なのでおすすめしません(立証済み)

以上の条件に当てはまらない中でおすすめなのが【NordVPN】
ダウンロード・操作履歴が残らない
料金が安い・返金制度
やましいことしていないなら保存されていても特に問題ないのでは??と思いがちですが通常のVPNはサーバー利用の履歴などが保存されるのでもし本体サーバーにハッキングされたら個人情報が流出する危険性があります。
実際にVPN会社本元のサーバーがハッキングされて個人情報が流出したことも・・・
ただNordVPNに関してはそもそも個人情報を残さないので仮にハッキングされたとしても警察や政府・ハッカーに個人履歴が渡ることがないです。
一月分無料お試しでどんな理由でも100%返金保証付き!!

また月額に掛かる料金は高品質であるにも関わらず低価格なのも嬉しいところ。
有名VPNのExpressVPNは最安で$8.32(約900円)なのに比べ、NordVPNは約495円と半値近く違うので毎月のコストが掛かりません。
| 1ヶ月プラン | 6ヶ月プラン | 1年プラン | 2年プラン | |
| ExpressVPN | 月額1500円 | $月額1000円 | 月額900円 | |
| NordVPN | 月額1434円 | 月額590円 | 月額495円 |
更に【契約期間30日なら100%保証の制度】付きなので気に入らなかったり、自分の環境ではうまく動作しないなどどのような理由でも返金保証が適応されるので安心!!
⇒30日間無料のNordVPNををお試ししたい方はこちらから!!
まとめ
任天堂WiiUは、タイトル数も多く、多くの人がその製品をたまにプレイしたくなることがあると思います。
ChromebookのユーザーはLinuxを介してChrome OSにインストールして任天堂WiiUゲームをプレイできるCemuと呼ばれるエミュレーターがあります。
また先程紹介したNordVPNを利用することで【Chromebookの煩わしい仕様回避+セキュリティ強化】にもつながるので気になった方は導入してみてはいかがでしょうか??
金額的にもセキュリティソフトよりも安く、気に入らなければ返金保証ありといたせりつくせりの内容なのでおすすめです!!